 How to Send SMS Text Appointment Reminders Using Google Calendar
How to Send SMS Text Appointment Reminders Using Google Calendar
 Looking to send automatic text reminders from Google Calendar?
While Google Calendar is a powerful scheduling tool, it doesn't natively support sending SMS reminders to clients. This guide walks you through how to set up automated Google Calendar SMS appointment reminders using a simple integration with SMS Client Reminders.
Looking to send automatic text reminders from Google Calendar?
While Google Calendar is a powerful scheduling tool, it doesn't natively support sending SMS reminders to clients. This guide walks you through how to set up automated Google Calendar SMS appointment reminders using a simple integration with SMS Client Reminders.
What is Google Calendar?
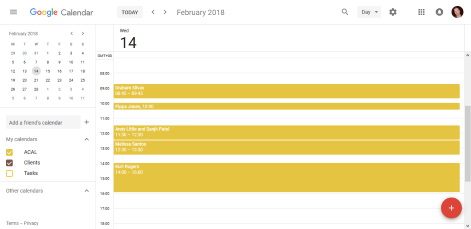 Google Calendar is a free, web-based scheduling tool that helps users manage appointments, events, and meetings. Launched in 2006, it has become a key part of Google Workspace (formerly G Suite), offering features such as:
Google Calendar is a free, web-based scheduling tool that helps users manage appointments, events, and meetings. Launched in 2006, it has become a key part of Google Workspace (formerly G Suite), offering features such as:
- Free access with a Google Account
- Multiple calendars for organizing personal and professional schedules
- Easy calendar sharing and importing with support for the iCalendar (.ics) format
- Cross-device access via desktop, tablet, and mobile devices
While Google Calendar includes email and SMS reminders for personal use, it lacks built-in tools for sending automated client text reminders. That's where SMS Client Reminders comes in.
How to Send Google Calendar Appointment Reminders via Text
If your business uses Google Calendar for scheduling client meetings and events, you can easily extend its capabilities to send automated SMS or email reminders to clients using SMS Client Reminders.
Why Use SMS Client Reminders?
- Fully automated client text reminders
- Keeps Google Calendar as your core scheduling tool
- Seamless integration via secure iCalendar feed
- Works in the background — no manual steps needed
Step-by-Step: Set Up Google Calendar Text Reminders
These steps are based on the details provided for the Google Calendar system in the UK, local variations in other countries may apply and should be checked with Google.
- Create a free Google account (or if you already have one make sure you're logged in)
- Log in to Google Calendar
- Part A - Set up a calendar
- Once Google Calendar has opened find the panel on the left, click the + button and select New Calendar
- Give your calendar a suitable name and click CREATE CALENDAR
- Now you have a calendar you can add appointments via the large + (Create) button or clicking on the calendar view itself
- Give the appointment a title. If you're using Client Name mode it should include the name of the Client or Group (if your appointment is with numerous people you can also define client Groups and reference those in your appointments instead of individuals. Everyone in the group gets send a reminder). If you're using Direct Input mode enter the mobile phone number directly.
- Define when the appointment is via the Start and End widgets
- If you have more than one calendar, select the relevant calendar from the drop-down list. If you only use a single calendar for all appointments it will default to that one
- Save the appointment
- You can also drag and drop events and dynamically alter the appointment start and duration
- Great - you've created your first appointment! Next up is how to link your calendar to SMS Client Reminders
- Part B - Link to your calendar
- To do that hover over the new calendar in the My Calendars panel on the left, and click the Options button (three vertical dots)

- Next, select Settings and sharing from the options menu that appears

- Find the section called Integrate calendar
- Find the Secret address in iCal format link and click the Copy button if available (if not, reveal the link and copy it manually) (can't see the link?)

- You will see a Security warning about not sharing the link with other people. Click OK (SMS Client Reminders needs access to the calendar to scan for appointments and the link is encrypted within our system for security)
- In SMS Client Reminders go to Appointments > Link to calendar and paste this url in the relevant text box (you can also give it a reference name to help identify the calendar if importing multiple calendars)
- If you ever reset the secret iCal address, you'll also need to update the link in SMS Client Reminders
- To do that hover over the new calendar in the My Calendars panel on the left, and click the Options button (three vertical dots)
Once linked, SMS Client Reminders will automatically scan your Google Calendar every 60 minutes for upcoming appointments and send text or email reminders to clients based on your settings. Any changed or cancelled appointments will also be automatically updated in the reminder system.
Google Workspace Users: How to Enable iCal Link
Google include the Calendar app as part of their business-oriented Google Workspace. Formerly known as G Suite (or Google Apps for Work) it provides the same software but with extras such as a SLA and dedicated support.
Missing Secret iCal link?
If you're using a business account and don't see the Secret iCal address, your Google Admin must enable it:
- Go to the Admin Dashboard and login
- Click Apps
- Click Google Apps
- Click Calendar
- Click Share Settings
- Select the relevant option and save
These settings can take up to 24 hours to apply.
Managing Multiple Calendars for Teams
To coordinate schedules across your team:
- Open Google Calendar
- In the "Other calendars" section enter a teammate's email address
- Wait for them to approve your request
- Once shared, you can view their calendar alongside yours
You can color-code each calendar for better visual distinction.
Running a team? SMS Client Reminders supports multiple calendar integrations:
- Log in to SMS Client Reminders
- Go to Appointments > 'Link to calendar'
- Paste the iCal link for each team member's calendar
- Add reference names to keep things organized
Each calendar will be automatically scanned every 60 minutes, generating reminders for any new appointments and updating or deleting reminders for any changes and cancellations.
Why Use Google Calendar for Appointment Reminders?
While Google Calendar lacks native client notification features, its clean interface and open format make it a strong foundation for scheduling. Integrating with SMS Client Reminders allows businesses to send automated SMS text and email alerts, without switching platforms.
- Avoid no-shows with timely text and email reminders
- Continue using Google Calendar as your main scheduling app
- Automate your workflow with minimal setup
Sending automated SMS text messages is also highly effective for collecting overdue payments, sending employee schedule notifications, requesting client feedback and scheduling follow-up appointments.
Try SMS Client Reminders with Google Calendar
Ready to send appointment reminders via Google Calendar? Sign up for a free trial of SMS Client Reminders and start sending automatic SMS and email notifications to clients today. It also integrates with other services like iCloud and Outlook, but Google Calendar remains our top pick for its ease of use and powerful features.



