 Send Text Reminders with Outlook
Send Text Reminders with Outlook

This tutorial explains how to publish/link to your Outlook calendar(s) in order to send automated SMS text and email appointment reminders.
Outlook is part of the Microsoft Office suite and provides email, calendar, contact manager, task manager and related applications. It is used extensively by individuals and organizations to manage their information, events and activities. It began purely as Desktop software but has since grown to include a web application and mobile apps on various platforms.
Before we get Started...
To share your calendar with other people or applications you need to Publish it using the online version of Outlook (previously known as Outlook on the Web, Outlook Web App and OWA). Publishing a calendar is only possible if your organization uses Office 365, Microsoft Exchange or Outlook.com. When you publish a calendar it creates a special link/URL which you can share with anyone you want to be able to view your calendar. For security, when you supply an ICS link to an app access is read-only, so the app cannot edit your calendar in any way.
Instructions for Sharing an Outlook Calendar and Setting up Text Reminders
These steps are based on the details provided for the Outlook Calendar system in the UK, local variations in other countries may apply and should be checked with Microsoft.
Select your version of Microsoft Outlook below in order to set up SMS Client Reminders to automatically send out text and email reminders.
- Office 365
- Outlook.com (formerly known as Hotmail)
- Microsoft Outlook 2016 (requires Exchange Server)
- Microsoft Outlook 2013 (requires Exchange Server)
- Microsoft Outlook 2010 (requires Exchange Server)
Not sure what version you're using? All Microsoft Exchange accounts come with 'Outlook online' access, which allows you to securely view your exchange mailbox from any web browser, without using Outlook itself. If your email address ends in @hotmail.com, @outlook.com or @live.com then you're not using 'Outlook online' but rather Outlook.com, the free email service (formerly known as Hotmail - yes we know it's confusing!).
Note: If using Outlook with an Exchange server or Office 365, calendar publishing may not be enabled for your account. Please contact your system admin if not.
Step 1: Publishing a Calendar in Office 365/Outlook.com
To share your calendar with users or applications outside your organization with Office 365 follow these steps:
- Log in to Outlook.com
- Click on the Calendar app (in the column of app icons on the left)
- Open the Calendar Settings menu by clicking the cog icon
 (bar at top, on the right)
(bar at top, on the right) - Click on View all Outlook settings
- Click on the Shared calendars option
- Go to the Publish a calendar section
- Select the calendar you want to use from the drop-down menu
- Go to the section called Can view all details (NOT the Can view when I'm busy section)
- Copy the ICS link (NOT the HTML link)
- This is the link you need to paste into SMS Client Reminders and will end with .ics
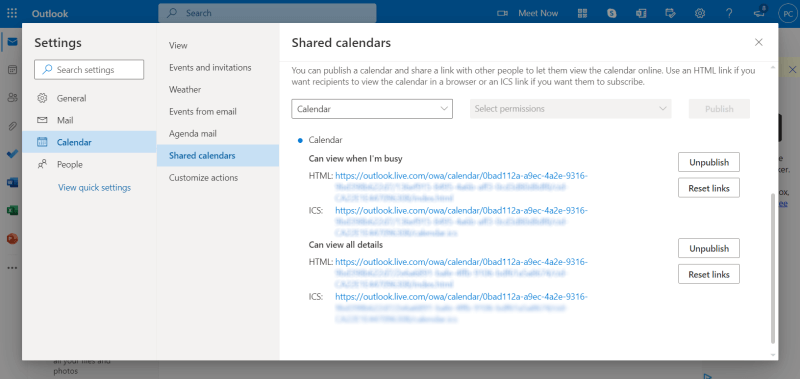
Step 2: Setting up Text Reminders in Outlook365/Outlook.com
Now you have your ICS calendar link, to set up appointments reminders by text for Office 365:
- Set up a FREE TRIAL of SMS Client Reminders (you need to choose whether you want to use Client Name input or Direct input)
- If using the Client Name input mode click on Clients and enter your client names and phone numbers (this step is not required for Direct input mode)
- Click on Add Appointments
- Click on the Link to Calendar tab
- Enter the ICS link you copied from Outlook into the iCalendar url/link field (and optionally enter a reference name
- Click Save
The calendar will now be scanned for appointments and checked for any updates. When it identifies an appointment a reminder will be set up automatically.
Important: Enter the client name (if using Client Name mode) or phone number (if using Direct Input mode) in the Event Name or Description fields to ensure it is imported correctly. The Required Attendees field will not work.
Step 1: Publishing a Calendar in Outlook 2016
Important: Publishing an Outlook 2016 calendar is only possible if your organization uses Office 365 or Microsoft Exchange.
To share your calendar using Outlook/Exchange 2016 just follow these steps:
- In Outlook go to the Calendars section, right-click on the relevant calendar and choose Share > Publish This Calendar...
- Enter your email address and password and Sign In to 'Outlook on the web' (OWA)
- Select the Calendar you want to share
- For Select permissions select Full Details and click the Save button
- Copy the 'ICS' link (this is the link you need to paste into SMS Client Reminders and will end with .ics)
Step 2: Setting up Text Reminders in Outlook 2016
Now you have your ICS calendar link, to set up appointments reminders by text for Outlook 2016:
- Set up a FREE TRIAL of SMS Client Reminders (you need to choose whether you want to use Client Name input or Direct input)
- If using the Client Name input mode click on Clients and enter your client names and phone numbers (this step is not required for Direct input mode)
- Click on Appointments
- Click on the Link to Calendar tab
- Paste the ICS link (the one you copied from Outlook) into the iCalendar url/link field (and optionally enter a reference name
- Click Save
The calendar will now be scanned for appointments and checked for any updates. When it identifies an appointment a reminder will be set up automatically.
Important: Enter the client name (if using Client Name mode) or phone number (if using Direct Input mode) in the Event Name or Description fields to ensure it is imported correctly. The Required Attendees field will not work.
Step 1: Publishing a Calendar in Outlook/Exchange 2013
Important: Publishing an Outlook 2013 calendar is only possible if your organization uses Office 365 or Microsoft Exchange.
To share your calendar using Outlook/Exchange 2013 follow these simple steps:
- Open Outlook and navigate to the Calendars section
- Right-click on the calendar you want to publish then Share > Publish This Calendar...
- Enter your email address and password and click Sign In to access 'Outlook on the web' (OWA)
- On the Calendar Publishing page choose Full Details for the Publishing Details
- Select 1 day before today and 2 months after today for the Publish my calendar options
- Select Restricted for the Access Level
- Click Start Publishing
- Copy the 'Link for subscribing to this calendar' (this is the link you need to paste into SMS Client Reminders and will end with .ics)
- Click Save
Step 2: Setting up Text Reminders in Outlook 2013
Now you have your ICS calendar link, to set up appointments reminders by text for Outlook 2013:
- Set up a FREE TRIAL of SMS Client Reminders (you need to choose whether you want to use Client Name input or Direct input)
- If using the Client Name input mode click on Clients and enter your client names and phone numbers (this step is not required for Direct input mode)
- Click on Appointments
- Click on the Link to Calendar tab
- Enter the ICS link (that you copied from Outlook) into the iCalendar url/link field (and optionally enter a reference name
- Click Save
The calendar will now be scanned for appointments and checked for any updates. When it identifies an appointment a reminder will be set up automatically.
Important: Enter the client name (if using Client Name mode) or phone number (if using Direct Input mode) in the Event Name or Description fields to ensure it is imported correctly. The Required Attendees field will not work.
Step 1: Publishing a Calendar in Outlook/Exchange 2010
To share your calendar with Outlook/Exchange 2010 you just need to follow these steps:
- In Outlook go to the Calendars section
- Right-click on the calendar you want to publish then Share > Publish This Calendar...
- In the 'Outlook on the web' (OWA) log in page enter your email address and password and click Sign In
- On the Calendar Publishing page choose Full Details for the Publishing Details
- Select 1 day before today and 2 months after today for the Publish my calendar options
- Select Restricted for the Access Level
- Click Start Publishing
- Copy the 'Link for subscribing to this calendar' (this is the link you need to paste into SMS Client Reminders and will end with .ics)
- Click Save
Step 2: Setting up Text Reminders in Outlook 2010
Now you have your ICS calendar link, to set up appointments reminders by text for Outlook 2010:
- Set up a FREE TRIAL of SMS Client Reminders (you need to choose whether you want to use Client Name input or Direct input)
- If using the Client Name input mode click on Clients and enter your client names and phone numbers (this step is not required for Direct input mode)
- Click on Appointments
- Click on the Link to Calendar tab
- Paste the ICS link you copied from Outlook into the iCalendar url/link field (and optionally enter a reference name
- Click Save
The calendar will now be scanned for appointments and checked for any updates. When it identifies an appointment a reminder will be set up automatically.
Important: Enter the client name (if using Client Name mode) or phone number (if using Direct Input mode) in the Event Name or Description fields to ensure it is imported correctly. The Required Attendees field will not work.
NEW! Check out Knowby to easily create online instructions and tutorials



